The Category page can be configured to output an Item listing, a menu of Sub-Categories or to be a regular content page.
Show a list of Module Items
Select "Category Listing" in "Category Output Type" then click "Listing" to find the configuration options.
Every Item will be put into a box called a Preview Panel. Use "Listing > Listing Display Method" to choose how the Preview Panels will be arranged on the page. The grid options will output them in rows and columns, while the stacked option will output only rows.
Alongside "Listing Display Method" you can use "Arrange By" to choose how the items should be ordered (ie: alphabetically, by date, etc) and "Items Per Page" to choose how many items should be displayed per page (Capitan will automatically add pagination controls allowing visitors to browse all items: next/prev/page numbers..)
Preview Panel
You can use the drag and drop interface to choose what information will appear in the Preview Panel, and the order it should appear in.
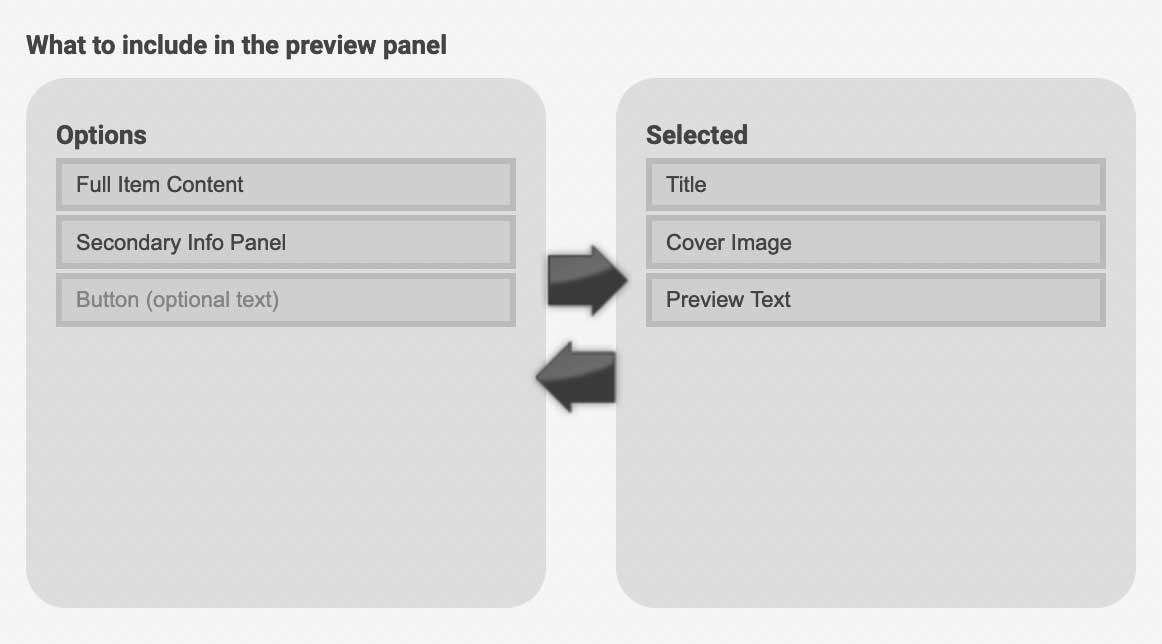
Secondary Info Panel
The Secondary Info panel is a box which appears within the Preview Panel, if you have selected it. It can contain second level information such as the associated categories, the item rating, item auther etc. Like the Preview Panel this is a drag and drop interface, allowing you to choose how much secondary information to include and the order it should apear in.
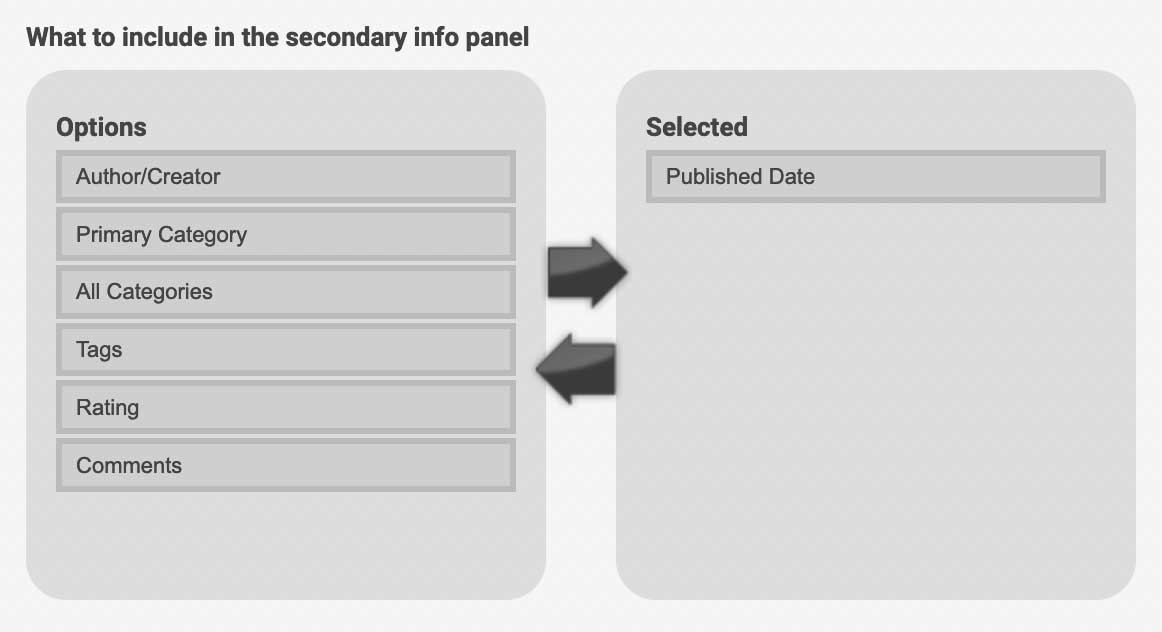
Style Options
Here you can configure design options for the Preview Panel; the button style (choosing from Capitan's Default Buttons), text alignment, border, rounded corners, drop shadow...
Show a menu of Module Categories
Select "Sub Category Menu" in "Category Output Type" then click the "Design > Menu Settings" to find the configuration options.
Every Category will be put into a box called a Preview Panel. Use "Menu Display Method" to choose how the Preview Panels will be arranged on the page. The grid options will output them in rows and columns, while the stacked option will output only rows.
Alongside "Menu Display Method" you can use "Arrange By" to choose how the categories should be ordered (ie: alphabetically, by date, etc)
Preview Panel
You can use the drag and drop interface to choose what information will appear in the Preview Panel, and the order it should appear in.

Style Options
Here you can configure design options for the Preview Panel; the button style (choosing from Capitan's Default Buttons), text alignment, border, rounded corners, drop shadow...



